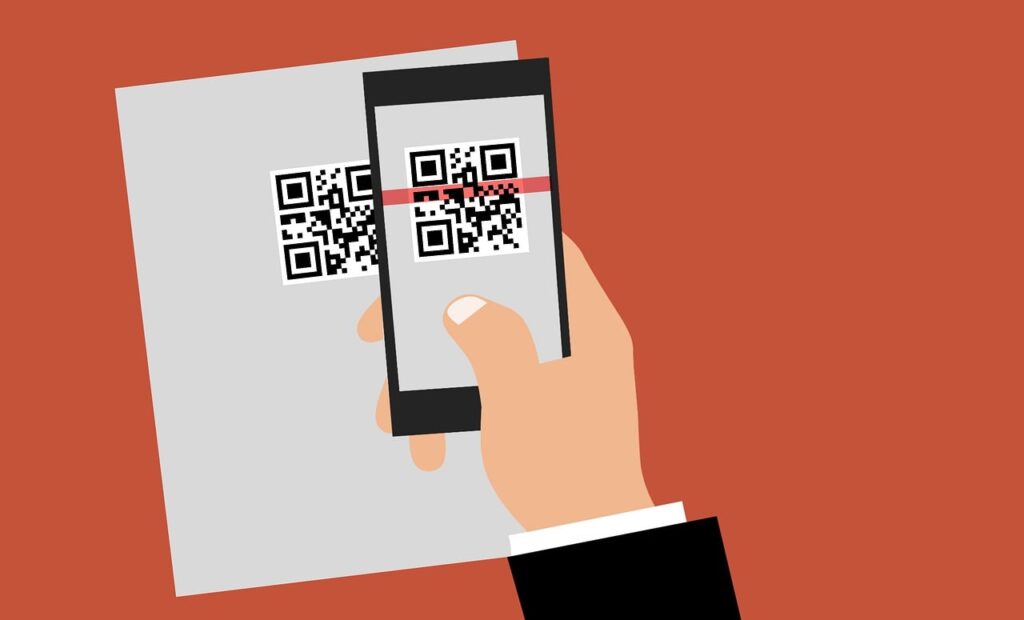コンビニなどでPayPayなどのQRコード決済が上手く読み取れない時、明るさを最大限にして読み取り率を上げるのが一つの方法です。
ただ、画面を常に明るくしておくとバッテリーの消耗が激しくなりますよね。それに、毎回決済のたびに明るさを調整するのも手間です。
QR決済を行うたびに画面の明るさを設定するのも面倒なので、QR決済を行うときだけ、自動で画面が最大限に明るく設定をしておくと便利です。
ここではiPhoneのPayPayアプリでQR決済するときの自動設定の方法を紹介します。
目次
PayPayで支払うときだけ自動で画面を最大限明るくして読み取り率を向上させる方法
①ショートカットアプリを起動、画面下で「ショートカット」をタップ
②右上の+ボタンをタップ
③「+アクションを追加」をタップ
④画面上の検索エリアに「明るさ」と入力して表示されるスプリティングから「明るさを設定」をタップ
⑤「明るさを50%に設定」と表示されるので50%部分をタップしてスライドバーで100%に変更して、右上の完了ボタンをタップ(マイショートカットに自動で保存されます)
⑥ショートカットアプリの画面下で「オートメーション」をタップ
⑦右上の+ボタンをタップ
⑧アプリをタップし、いつに「PayPay」を選択する
⑨「開いている」だけがチェックされている状態になっていることを確認し、「すぐに実行」を選択し右上の「次へ」をタップ
⑩画面上の検索エリアに「明るさ」と入力、
⑪マイショートカットから「明るさを設定」をタップ
覗き見防止フィルム(360°、180°)でもQR決済の読み取りを向上させる方法
マイショートカットでQR決済アプリを起動するときに自動で画面を最大限に明るくする方法は覗き見防止フィルムを使っていても読み取り率が段違いに向上します。これまで覗き見防止フィルムを使うのを躊躇していた人でもこれまで通りにQR決済の読み取り率が維持できます。
QR決済後に画面の明るさを自動で元に戻す設定
QR決済アプリ起動時に画面を最大限に明るくするオートメーションだけだと、決済後も画面が最大限に明るいままなのでバッテーリー消耗度合いが増してしまいます。
忘れずに決済後に画面の明るさが元に戻る設定も行っておきましょう。
このではiPhoneでPayPay決済を行ったあとの自動設定の方法を紹介します。
①ショートカットアプリを起動、画面下で「ショートカット」をタップ
②右上の+ボタンをタップ
③「+アクションを追加」をタップ
④画面上の検索エリアに「明るさ」と入力して表示されるスプリティングから「明るさを設定」をタップ
⑤「明るさを50%に設定」と表示されるので50%部分をタップしてスライドバーで80%など普段の設定値に指定して、右上の完了ボタンをタップ(マイショートカットに自動で保存されます)全てのショートカット画面で作成されたショートカットをタップし、画面上部の「∨」から「名前変更」を選択して、わかりやすい名前に変更しておく
⑥ショートカットアプリの画面下で「オートメーション」をタップ
⑦右上の+ボタンをタップ
⑧アプリをタップし、いつに「PayPay」を選択する
⑨「閉じている」のみがチェックされている状態になっていることを確認し、「すぐに実行」を選択し右上の「次へ」をタップ
⑩画面上の検索エリアに「明るさ」と入力、
⑪マイショートカットから先ほどわかりやすい名前に変更した設定をタップ
⑫開始から「新規の空のオートメーション」を選択して表示さる画面の右上の「完了」をタップ