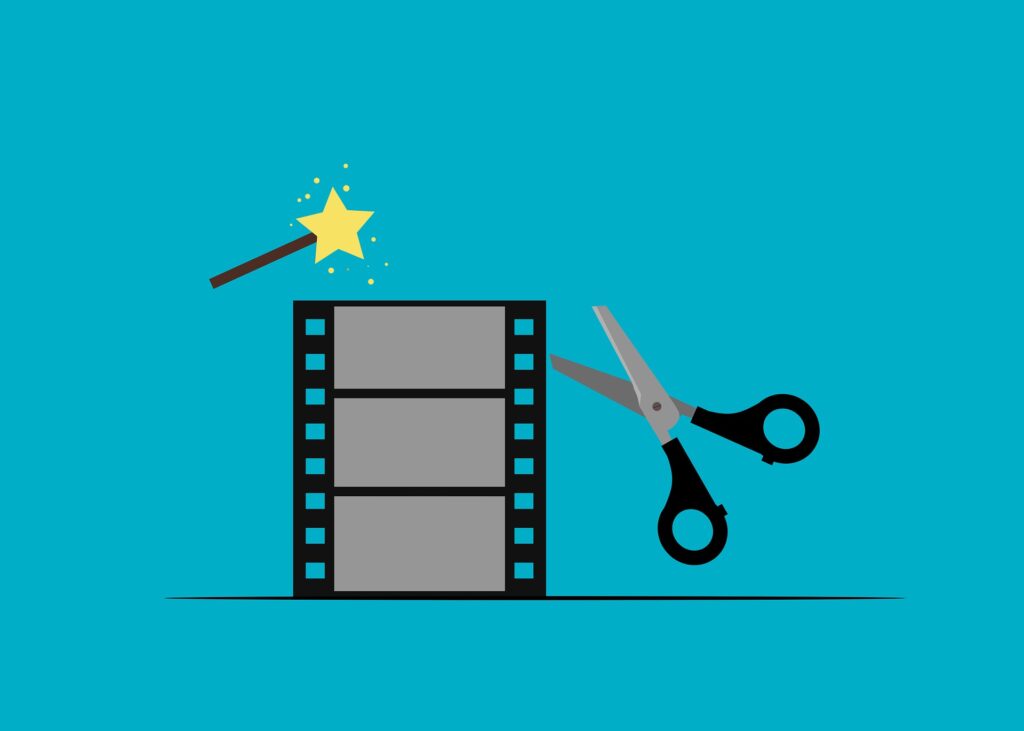Youtubeの無料オーディオライブラリをiMovieに追加して動画のBGMなどの効果音として活用する方法を説明します。
方法は単純で、MacBookにプリイントールされているアプリ「ミュージック」にYoutube Studioの無料オーディオライブラリからダウンロードしたmp3ファイルを取り込むだけです。
Appleサポートで検索しても「動画にBGMを追加する方法」の説明のみで、ダウンロードした無料オーディオファイルを追加して活用する方法の説明が見つかりませんでした。Google先生に聞いてみても同じように、検索結果の上位には「動画に音楽を追加する方法」の説明ばかりが上位に表示され全く役に立たないサイトに誘導されて解決しませんでした。知りたい内容の「iMovieにデフォルトでプリセットされているBGMなどサウンドエフェクトに加えて、著作権フリーの無料オーディオファイルを追加して動画編集のBGMや効果音として活用する」という方法はとてもシンプルで簡単な方法でした。
複数のAppleプロダクトを横断して活用する解決方法だったので、Appleサポートもプロダクト縦割りの説明しか出来てなく、かつ、YouTube Studioといったライバル社のサービスも活用する方法についてはユーザーのニーズがあっても説明出来ていないのが残念です。 Google先生で検索しても検索結果には初歩的な「動画編集する時にBGMを追加する方法」しか表示されないのはライバル社であるAppleのプロダクトを有効活用できるように意地悪してるのかとイライラしました。実際はそんなイジワルはしていないかと思いますが検索ワードからユーザーが困っていることを人間のように理解し、その解決方法をインデックスされた情報群から瞬時に探し出してナビゲーション出来ていない部分がシステムに残っているんでしょうね。更なる検索エンジンの進化に期待します。
目次
iMovie
MacBookで初心者でもかんたんに動画編集できるのがApple社のアプリ「iMovie」です。iPhoneやiPadと同様、MacBookにも「iMovie」はプリインストールされていて無料で利用できます。
動画にBGMや交換音をつけるのもカンタンで予めサウンドエフェクトが揃っています。
YouTube Studio
ユーチューバーじゃなくてもYouTube Studioを利用することができます。ユーチューバーであれば自分が提供しているチャネルの動画を管理したり、アクセス分析できるブラウザベースのツールです。
その中に動画で使用できる著作権使用料が無料の楽曲、効果音が数多く用意されています。
YouTubeで収益化する動画も含め、あらゆる動画で帰属表示することなく利用できます。
YoutubeオーディオライブラリをiMovieで活用する方法
Youtube Studioの無料オーディオライブラリから自分で編集する動画で活用したい楽曲、効果音をダウンロードします。ダウンロードしたmp3ファイルをアプリ「ミュージック」で取り込むだけです。
アプリ「ミュージック」を起動しメニューバーの「ファイル」>「読み込む」から表示される画面でダウンロードしたmp3ファイルを保存したフォルダを選択すれば完了です。
「iMovie」アプリを起動し、「オーディオとビデオ」を選択すると次の3つのメニューが表示されます。
- ミュージック
- Apple TV
- サウンドエフェクト
このメニューから「ミュージック」を選択するとYoutube Studioの無料オーディオライブラリからダウンロードし、アプリ「ミュージック」に取り込んだ楽曲、効果音が表示されます。
これでダウンロードした楽曲、効果音をかんたんに動画に追加できます。アプリ「ミュージック」にはiTune Storeで購入した楽曲を多く取り込んでいる人も心配無用です。そうした楽曲は著作権保護のためにアプリ「iMove」の「ミュージック」には表示されないようになっているので間違って使ってしまうことはありません。